La modalità di visualizzazione per blocchi (o fasce), presente in "Homepage" e nelle pagine di tipo "Frontpage", è una modalità di visualizzazione che permette di raggruppare alcuni oggetti e di mostrarli attraverso alcune tipologie di visualizzazione.
Ogni blocco è composto da due elementi principali: contenuto (singolo o lista, manuale o automatico) e visualizzazione (come quel contenuto viene mostrato).
---
Per gestire i blocchi in Homepage bisogna innanzitutto effettuare il login, collocarsi sulla pagina "Homepage" e cliccare sul pulsante "Modifica" presente nella barra in alto.

Nella sezione "Layout" è possibile aggiungere un nuovo blocco e modificarne oppure eliminarne uno già esistente.
Aggiungere un blocco
Per aggiungere un blocco, selezionare la tipologia di blocco che si vuole creare e cliccare su "Aggiungi blocco".
Il blocco verrà aggiunto all'elenco dei blocchi, in ultima posizione.
Spostare un blocco
Per spostare un blocco, bisogna utilizzare le freccette presenti sulla destra di ogni blocco (NON utilizzare il trascinamento).

Modificare un blocco
Per modificare un blocco cliccare sulle freccette presenti sulla sinistra di ogni blocco. Questo permette di verificare ed eventualmente modificare le impostazioni di ogni blocco.

Eliminare un blocco
Per eliminare un blocco, bisogna utilizzare il cestino presente sulla destra di ogni blocco.
Il blocco verrà eliminato definitivamente.
Tipologie di blocco
Oggetto singolo
Selezione di un singolo oggetto
Tipologie di visualizzazione di un oggetto singolo:
Default
Titolo e abstract a sinistra; Immagine a destra.
Se il contenuto non ha l’immagine l’abstract occupa tutto l’ingombro.
Titolo del blocco o dell’oggetto, miniatura e abstract
Panel
Banner/Link
Se l’oggetto è un banner o un link
Se nel link o nel banner non c’è immagine viene esposto un pulsantone con background colorato e testo bianco
- In evidenza
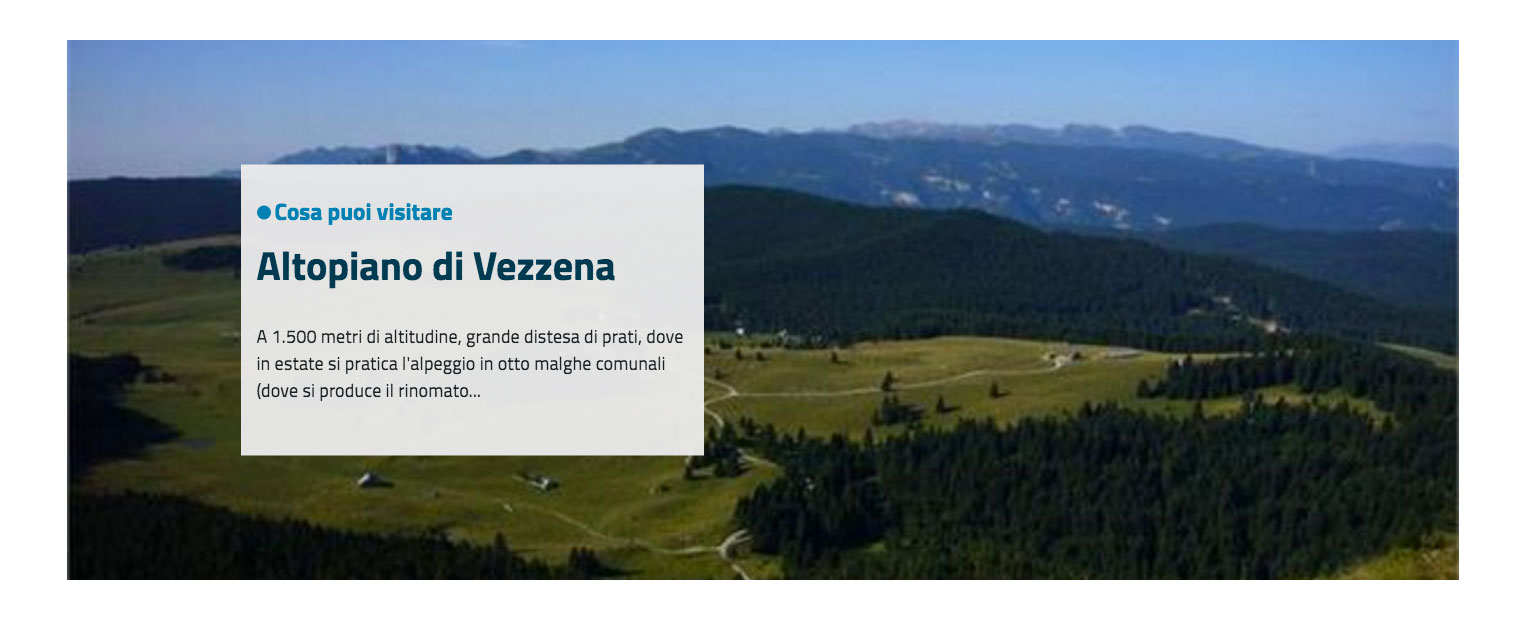
Lista automatica
Selezionando il nodo padre, il blocco mostrerà tutti i suoi figli.
E' possibile filtrare e dare un ordinamento agli elementi-figli.
Tipologie di visualizzazione di una lista automatica:
Carousel
Accordion
Elenco
Slider
Masonry
Banner
In evidenza
Lista manuale
Selezione manuale di massimo 5 elementi
Accordion
Elenco ultimi 4 figli
Elenco su due colonne
Tabs
Slider
In evidenza
Masonry
Maps
Selezione di un contenitore
Open street map
Eventi
Selezione di un contenitore (calendario)
Tabs
Carousel
Wide
Questo articolo ti è stato utile?
Fantastico!
Grazie per il tuo feedback
Siamo spiacenti di non poterti essere di aiuto
Grazie per il tuo feedback
Feedback inviato
Apprezziamo il tuo sforzo e cercheremo di correggere l’articolo
